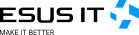Blog
Arbeitsspeicher (RAM) testen

RAM: Fehlerprüfung
Falls Ihr PC nach einer Speichererweiterung des Öfteren abstürzt, kann das an einem defekten Arbeitsspeicher (RAM) liegen. Aber auch ohne etwas angefasst zu haben kann es beispielsweise zu plötzlichen Bluescreens kommen. Windows 11, 10, 8, 7 und Vista haben ein hauseigenes Diagnose-Tool, welches Ihren RAM prüfen kann. Für Mac-User gibt es ein anderen Weg, wie sie ihren Arbeitsspeicher testen können.
Arbeitsspeicher defekt: So erkennen Sie kaputten RAM
Wenn Sie mehrere Probleme mit Ihrem PC haben, müssen Sie als erstes herausfinden, welche Komponente diese verursacht. Achten Sie zuallererst auf ungewöhnliche Geräusche Ihres Desktop-PCs. Ein Schleifen, Rasseln oder klappern ist oftmals ein Zeichen für nicht ordnungsgemäß verschraubte Hardware, einen defekten Lüfter oder eine nicht funktionsfähige Festplatte. In solchen Fällen lässt sich ein defekter Arbeitsspeicher vorerst ausschließen, da sich dieser durch solche Geräusche normalerweise nicht bemerkbar macht.
Folgende Fehler lassen sich oft, wenn auch nicht immer, auf einen defekten RAM zurückzuführen: Ihr System wird langsamer, je länger es im Betrieb ist. Es kommt zu Systemabstürzen und Aufhängern. Ein plötzlicher Neustart oder Bluescreen mit einem Memory-Management-Fehler tritt auf. Diese Faktoren sind bei Ihnen gegeben und der PC macht keine seltsamen Geräusche? In diesem Fall sollten Sie Ihren Arbeitsspeicher testen.
Arbeitsspeicher prüfen: Windows-Speicherdiagnose
Die schnellste, aber auch eher oberflächliche Methode, um den Zustand Ihres RAM zu testen, ist das hauseigene Diagnose-Tool namens „Windows-Speicherdiagnose“, welches es unter den Windows-Betriebssystemen gibt. Sie sollten diesen RAM-Test aus zwei Gründen jedoch mehrfach durchführen.
- manche Fehler treten nur sporadisch auf
- vereinzelte Fehler schließen nicht direkt auf einen defekten RAM
Die Speicherdiagnose starten sie wie gefolgt:
- Öffnen Sie das Startmenü und tippen Sie „mdsched“ ein und klicken Sie auf „Windows-Speicherdiagnose“.
- Klicken Sie auf „Jetzt neu starten und nach Problemen suchen (empfohlen)“.
- Windows startet neu, um den Arbeitsspeicher zu testen.
- Der Vorgang kann mehrere Minuten dauern.
Ergebnis der Speicherdiagnose in der Ereignisanzeige
- Windows bootet nach dem RAM-Test wie gewohnt.
- Öffnen Sie das Startmenü und tippen Sie „Ereignisanzeige“ ein und klicken Sie auf das Suchergebnis.
- Wählen Sie „Windows-Protokolle“ und anschließend das Untermenü „System“ aus.
- Suchen Sie in der Liste, nach dem Begriff „MemoryDiagnostics-Results“ in der Spalte „Quelle“
- Im Feld unter der Liste sollte nun das Ergebnis Ihrer Speicherdiagnose zu finden sein.
RAM testen: Passmark Memtest86
Neben dem Speicherdiagnose-Tool von Windows können Sie Ihren RAM mit dem frei verfügbaren Fehlerdiagnose-Tool namens MemTest86 prüfen. Ein großer Vorteil dabei ist, dass kein Betriebssystem zum Ausführen des Programms nötig ist. MemTest86 lässt sich von einem bootfähigen Medium direkt aus dem BIOS starten. Dies ist sehr praktisch, falls Ihr defekter Arbeitsspeicher das Betriebssystem bereits unbenutzbar gemacht hat. Zudem ist der ausgeführte RAM-Test äußerst zuverlässig, da zusätzliche Algorithmen zum Einsatz kommen.
Arbeitsspeicher unter Mac testen
Das bisher erwähnte Speicherdiagnose-Tool von Windows ist logischerweise nicht auf Mac-Systemen verfügbar. Was nun, bei Apple Geräten kann es doch auch zu Problemen kommen? Mac-Usern steht die sogenannte Apple Diagnose zur Verfügung. Mit der Apple Diagnose (früher bekannt als Apple Hardware Test) können Sie Ihren Mac auf alle Hardwareprobleme prüfen. Das Boardmittel von Apple ist im Gegensatz zu dem Windows nicht nur auf Arbeitsspeicher beschränkt. Um die Diagnose zu starten, müssen Sie erst herausfinden, ob Ihr Gerät einen Apple-Chip oder Intel-Prozessor verbaut hat. Anschließend können Sie folgende Schritte ausführen:
Apple-Chip
- Schalten Sie Ihren Mac ein, und halten Sie den Ein-/Ausschalter beim Startvorgang gedrückt.
- Lassen Sie die Taste los, sobald das Fenster mit den Startoptionen sichtbar wird, das ein Zahnradsymbol mit der Bezeichnung "Optionen" enthält.
- Drücken Sie die Befehlstaste (⌘)-D auf der Tastatur.
Intel-Prozessor
- Schalten Sie Ihren Mac ein, und halten Sie sofort die Taste "D" auf der Tastatur gedrückt, während der Mac startet.
- Lassen Sie die Taste los, wenn Sie einen Fortschrittsbalken sehen oder aufgefordert werden, eine Sprache auszuwählen.
Nach Abschluss des Tests zeigt die Apple Diagnose die Ergebnisse an, einschließlich eines oder mehrerer Referenzcodes. Hier erfahren Sie mehr über die Referenzcodes der Apple Diagnose.